Brightspace & Virtual Event Instructions
Thank you for joining us for a virtual event taking place in the Brightspace learning platform. Below you will find orientation videos and instructions on how to access and navigate the system.
If you need assistance at any time, please email info@tsae.org or call 512-444-1974.
Learning Platform
TSAE is using a platform called Brightspace for this virtual event. All education sessions and social activities will take place through the platform. You must access Brightspace through your TSAE account to participate in the conference.
Please log in to your account and access Brightspace as soon as possible to ensure you can successfully access the program and allow us time to troubleshoot any issues.
The latest version of Chrome or Firefox is recommended when accessing the conference.
We have created an orientation video on how to log in and access a program in Brightspace:
TSAE Brightspace Orientation from TSAE on Vimeo.
Accessing Brightspace:
Log in to your TSAE account
- At the top right corner of the TSAE website, click the yellow “Login” button or log in here.
- Log in to your TSAE account.
TROUBLE LOGGING IN? Your username is the email associated with your TSAE account. If you cannot get in or this is your first time logging in, try the reset password link. If you are registered for the event you DO have an account associated with your email. If you have issues, email info@tsae.org.
Access the Brightspace courses
- Once logged in, click on the “My Courses” tab on the right of your account page
- Then click the yellow “View My Courses” button. This will direct you to Brightspace.
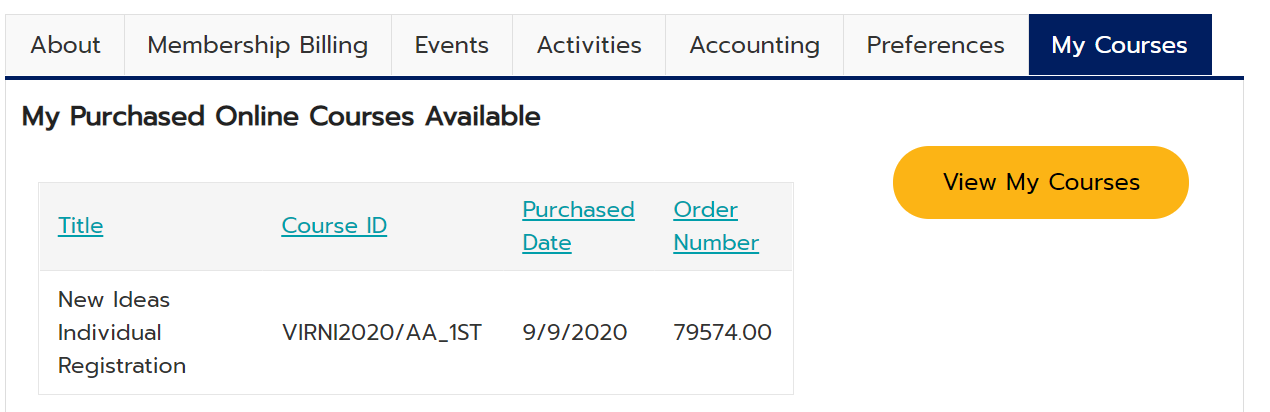
Navigating Brightspace:
Once in TSAE’s Brightspace account, you will see your courses/events.
- Click on the current event you are attending
- Once in, you will see tiles of modules on the event agenda.
- The left sidebar menu will be the best way to navigate through the program agenda. Click on the event/session you wish to attend, then the link to be taken to the event/session webpage.
- The instructional video above, as well as time spent navigating the system, will help you become comfortable in the platform.
Education Session Formats:
Each education session has its own webpage under its respective category. On that page, you will find the session description, access to content, handouts (when provided) and speaker photo, email, bio and a recording or Zoom link to the educational session.
*A meeting host will be admitting participants into the Zoom meetings so please ensure your Zoom name includes the first and last name you used to register for the conference. If your name is not on our conference roster, you will not be admitted.
For information and assistance with Zoom, visit the Zoom video tutorial page.
Hallway Conversation/Social Events Format:
Some social aspects of an event may take place in a platform called Remo. Remo allows you to message attendees who are currently in Remo with you, join small tables based on the topic area, and watch a general presentation to all attendees.
- A free account is required to use Remo. You can make it the first time you access an event or prior to the conference here.
- To join a table, double-click on the table and you are in with others at that topic area (max 6 per table).
- For the best experience, turn your camera on.
For more information on navigating the platform, watch this Remo orientation video:
We look forward to seeing you online soon!
